- Windows 10 has many ways to sign in to an account, including using PIN, which is a faster and convenient method of authentication compared to a traditional password. However, sometimes you won’t be able to use a PIN to login, trying to change or add a new PIN will result on a “Something went wrong.
- Operating System: Microsoft Windows 10 (64-bit) Received notification to install Windows 10 security update with TPM security update. After installing the update, Windows rebooted but get a message 'Something happened and your PIN isn't available. Choose another sign-in option and set up your PIN again.'
- The latest Windows 10 updates have introduced a bug that causes this issue. Windows 10 pin login is one of the options to login to your windows. Usually, you create the pin when selecting Windows pin login. You can then use the pin, instead of the password to login to your Windows.
Reboot the device and then try to create the PIN again. Unjoin the device from Azure Active Directory (Azure AD), rejoin, and then try to create the PIN again. To unjoin a desktop PC, go to Settings System About and select Disconnect from organization. Remove a PIN, Face, or Finger Click the Windows button followed by the gear icon located on the Start Menu’s left edge. This opens the Settings app. Click on the “Accounts” tile in the following window.
Microsoft Account Pin Windows 10
How To Fix Enter Network Credentials Access Error On Windows 10?
If you are a Windows user, you may have seen the 'Network Credentials' screen, a security screen that requests a username and password. If you have more than one PC, sharing files on other computers with the Windows operating system is a useful, but not particularly easy feature to use. The 'Enter Network Credentials' screen appears because you cannot access shared resources on the network without entering a username and password. These are required to protect users' personal privacy, and so password-protected sharing over network locations is enabled by default.
A network location is a collection of network settings that the Windows operating system applies when you connect to a network. The settings vary and can be customized based on the type of network that you use. The settings for a network location determine whether certain features such as file and printer sharing, network discovery, and public folder sharing are enabled or disabled.
If want to access another computer, you require the login credentials of the machine on which you are accessing the folder or data. The sender must share those folders and set the appropriate permissions by using the username and password. The receiver should also use the same username and password to log in to that computer to gain access.
If you are having problems entering network credentials, we provide a number of solutions in this article.
Table of Contents:
It is recommended to run a free scan with Malwarebytes - a tool to detect malware and fix computer errors. You will need to purchase the full version to remove infections and eliminate computer errors. Free trial available.
Enter Microsoft Account And Password
A Microsoft account is used to access many Microsoft devices and services - the account (previously called called 'Windows Live ID') is used to sign in to Skype, Windows, Outlook.com, OneDrive, Windows Phone, Microsoft Store, and Xbox Live etc, and where personal files, photos, contacts and settings can be accessed on any device using the account. If you already use an email address and password to sign in to Microsoft devices and services, you already have a Microsoft account. If you use a Microsoft Account to login into Windows 10, try to type the Microsoft account and password as the username and password, rather than local account username and password. This solution works for some users.
Win 10 Pin Error
Check If Your IP Addressses Are Properly Assigned
An IP address (Internet Protocol Address) is an exclusive number assigned to information technology devices (printers, routers, modems, etc.) The address allows devices to communicate with each other on a computer network. Any device connected to the IP network must have this unique IP address within the network, and no network exists without it.
Ensure your IP address is set to static. Having your IP address set to automatic can cause a problem with network credentials. When a device is assigned a static IP address, the address does not change. Most devices use dynamic (automatic) IP addresses, which are assigned by the network when they connect, and often change over time. To set your IP to static, go to Search and type 'control panel', click the 'Control Panel' result to open it.
In Control Panel set 'View by:' to 'Small icons', find 'Network and Sharing Center' and click it.
In the Network and Sharing Center, click your connection (in our case, 'Ethernet').
In your connection status window, click 'Properties'.
In connection properties, select 'Internet Protocol Version 4 (TCP/IPv4)' and click 'Properties'.
Select 'Use the following IP address' and enter the IP address, Subnet Mask (this one should appear automatically after you enter the IP address), Default Gateway. Enter preferred and alternate DNS server addresses as well. Click 'OK' to save changes.
Enter Computer Name
Another possible solution to a network credentials problem is to enter the name of the computer you are trying to access followed by the username. If the name of the computer you are trying to access is A, and you have a user, B, then enter both. In this example, the username would be AB. Try to enter the username into the network credentials input field using this method and see if it works.
Remove PIN
In Windows 10, Microsoft provides several ways to authenticate your account beyond a password. One is via a personal identification number (PIN). A PIN is a short code that you can type to sign into Windows 10 quickly. This code must be at least four characters long. So, this is not a typical security method such as a username and password and, therefore, this might be the problem, since the username and password you are using could be required so that you are able connect to another network computer/s. Try to stop using PIN as a login method (at least temporarily) and see if it helps. In other words, you need to use a username and password to log in to Windows to fix the problem with entering network credentials. To remove a PIN, go to Settings and click 'Accounts'.
Select 'Sign-in options' on the left pane and then disable PIN as a sign-in option.
Allow Windows To Manage Homegroup Connections
HomeGroup is a network sharing feature that is part of the Windows 10 operating system. Microsoft included HomeGroup to allow Windows devices to share resources with other computers on a local network with an easy to set-up approach that anyone can use. To change the settings, type 'advanced sharing settings' in Search and click the 'Manage advanced sharing settings' result.
Click your network to expand it and ensure that the 'Allow Windows to manage homegroup connections (recommended)' option is selected. If not, select it and click 'Save changes'.
Add Other Computer's Network Credentials To Credentials Manager
The Credential Manager is where Windows stores log-in credentials such as usernames, passwords, and addresses. This information can be saved by Windows for use on your local computer, on other computers in the same network, servers or internet locations such as websites. This data can be used by Windows itself or by apps and programs including File Explorer, Microsoft Office, Skype, etc.
These credentials are automatically stored and managed by Windows and the applications that you use. The Credential Manager receives notifications when any authentication information changes and updates it automatically, saving the latest information. If you need to add, remove or edit credentials, you need to use the Credential Manager.
To open Windows Credentials Manager, type 'manage windows credentials' and click the result.
In Credentials Manager, click 'Windows Credentials' to select it and then click 'Add a Windows credential'.
Enter the name of the computer you want to access, enter the username and the password and click 'OK'. Now that you have added the other computer's information to the Credential Manager, you should be able to access it successfully.
We hope that one of the above solutions helped you to fix any issues with entering network credentials.
Video Showing How To Fix Enter Network Credentials Access Error On Windows 10:
Signing in to your device with a four-digit PIN is the easiest way to unlock your Windows 10 device, rather than entering a big password every time you want to log in. But some Windows 10 users are facing a problem as they are unable to use this login feature. If you are facing the same problem, don’t worry. There are fixes available to solve your problem. For most of the cases, C: > Windows > ServiceProfiles > LocalService> AppData > Local > Microsoft > Ngc folder is the main reason to blame, but there may be a lot of reasons for which this problem can occur. So, let’s keep the reasons aside, and focus on the solutions.
Users are also witnessing the various type of problem when they are trying to sign in with PIN-
1. Users are unable to add PIN– Users are complaining that they are trying to enter a PIN, but the “add PIN” option in Settings is not working for them.
2. Sign In options are not visible– Usually, there is multiple Sign in options are available on the login screen, but some users are reporting not seeing the options.
3. PIN sign-in is grayed (disabled)– Users can not use PIN sign-in feature as it is grayed( means disabled).
If you are witnessing any of the problems, go through these solutions. But before heading to the main solutions, try these initial workarounds.
Initial Workarounds-
1. Try updating your Windows 10 to the latest version. You can check for the updates from Windows Update in the Settings application.
2. Use the Tab key when you are logging in to your computer. You should be able to use the PIN to log in to the system.
If these initial workarounds didn’t work out for you, try these fixes on your device-
Fix-1 Delete NGC folder from your computer-
Clearing all the contents of the NGC folder from your computer can fix the problem for you. Follow these steps to delete the NGC folder on your computer and then you can create a PIN on your system.

1. Press Windows Key+ E to open the File Explorer window. Now, navigate to this location on your drive-
2. Go inside the Ngc folder.
3. Press Shift+A to select all the contents of the “Ngc” folder and press Shift+Delete to empty the folder.
4. Now, press Windows Key+I to open the Settings application. Click on “Accounts“.
5. In the Accounts, on the left side, click on “Sign-in options“.
6. Now, click on “Windows Hello PIN“.
7. Now, click on “Add” to add a new PIN on system.
8. Now, in the Windows Security window, you have to enter your Microsoft Account password, and click on “OK“.
9. Now, in the Set up a PIN window, enter a four-digit PIN and then re-enter it to confirm the PIN. Click on “OK“.
Close the Settings application. Reboot your computer. In the login screen, use the PIN to log in to your device.
If you still can not use the PIN to log in, go for the next fix.
Fix 2 – Using Registry editor
1. Press Windows key + R key together from the keyboard.
2. write regedit in it and click OK.
3. Once the registry editor opens up, take a backup before doing any change. Now, navigate to the following location in the registry editor
4. On the right side create a key named AllowDomainPINLogon , if it does not exist.
For this, just right click on right side and choose New > DWORD (32 bit) and name it AllowDomainPINLogon .
5. Double click on AllowDomainPINLogon and change value data to 1.
6. close the registry editor and try again.
Fix-3 Remove and add PIN-
If you are unable to log in to your device using the PIN, follow these steps to remove and add the PIN again on your device.
1. Press Windows Key+I to open the Settings application. Click on “Accounts“.
2. In the Accounts, on the left side, click on “Sign-in options“.
3. Now, click on “Windows Hello PIN“. Now, click on “Remove“.
4. Now, again click on “Remove“.
5. Now, in the Windows Security window, enter the password of your Microsoft account and click on “OK“. This will remove the PIN form your system.
6. Now, again click on “Windows Hello PIN“. Then, click on “Add” to add a new PIN.
7. Now, in the Windows Security window, you have to enter your Microsoft Account password, and click on “OK“.
8. Now, in the Set up a PIN window, enter a four-digit PIN and then re-enter it to confirm the PIN.
9. Click on “OK“.
Close the Settings application. Reboot your computer. After rebooting, when you are logging in, use the PIN to log in.
(If you don’t see the PIN option, try pressing ‘Tab‘ followed by the four-digit PIN).
If you still can not use the PIN to log in, go for the next fix.
Fix-4 Use ‘I forgot my PIN’ option-
According to some users, they are able to use PIN Sign In the feature on their device as they have used ‘I forgot my PIN’ in the Settings. They recreated the security PIN on their device, and the problem is fixed. Follow these easy steps to try this method on your device-
1. Press Windows Key+I to open the Settings. Then, you have to click on “Accounts“.
2. In the Accounts, click on “Sign-in options“. Now, click on “Windows Hello PIN“.
3. Now, click on “I forgot my PIN“.
4. Now, click on “Continue” if you are prompted with “Are you sure?”
Now, follow the instructions, enter the Microsoft account password and either you can change the PIN or retrieve the old one.
After setting the PIN, reboot your computer. After rebooting, try entering the PIN during login.
If still you face the same problem, go for the next fix.
Fix-5 Create a new Administrator account-
You can create a separate administrator account and set up a PIN. This method has worked out for many users. Follow these steps to create a non-Microsoft account.
1. Press Windows Key+I to open the Settings application. Then, click on “Accounts“.
2. Now, on the left side panel, click “Family & other users” and then click on “Add someone else to this PC“.
3. Now, click on “I don’t have this person’s sign-in information“.
4. Now, in the Create account section, click on “Add a user without a Microsoft account“.
5. Now, in Create an account for this PC window, enter the “User name“. Enter a password and re-enter it to confirm it. Click on “Next” to complete the account creation process.
6. Now, log off from your current account, and then log in with the new account.
In the new account, you have to set up a new PIN ( or the old one, it is your choice). Follow these steps to do it.
7. Press Windows Key+I to open the Settings application. In the Settings window, you will need to click on “Accounts“.
8. In the Accounts, on the left side, click on “Sign-in options“. Now, click on “Windows Hello PIN“.
9. To add a new PIN, click on “Add“.

10. Now, in the Windows Security window, you have to enter your Microsoft Account password, and click on “OK“.
11. Now, in the Set up a PIN window, enter a four-digit PIN and then re-enter it to confirm the PIN.
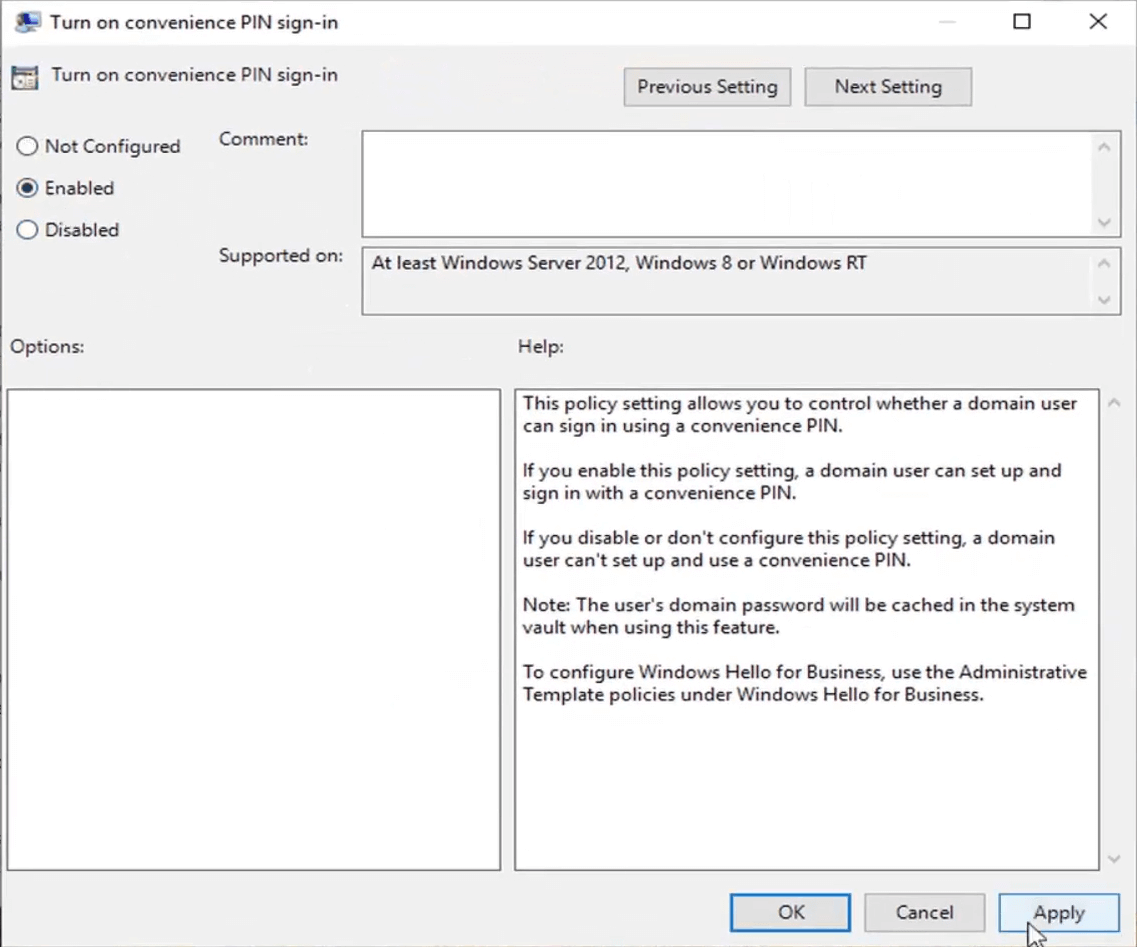
12. Finally, click on “OK“.
Close the Settings application. Reboot your computer. After rebooting, when you are logging in, use the PIN to log in.
(If you don’t see the PIN option, try pressing ‘Tab‘ followed by the four-digit PIN).
Fix- 5 Modify TestHooks registry-
Modifying the ‘TestHooks‘ registry has solved the problem regarding PIN Sign in problem for many users. Follow these steps to attempt the fix on your device.
1. Press Windows key+R to launch Run, and type “regedit” and hit Enter. Registry Editor window will open.
2. Now, on the left pane, navigate to this location-
3. Now, try to find, “Threshold” key on the right pane of the Registry Editor , if you don’t find it. Right click on the empty space, and click on “DWord(32-bit) Value“. Rename it as “Threshold“.
4. Now, double click on “Threshold“. Change the “Value Data” to “0” and then click on “OK“.
Now, close Registry Editor window.
Then, delete all the contents of C: > Windows > ServiceProfiles > LocalService> AppData > Local > Microsoft > Ngc folder. (Follow Fix-1).
Reboot your computer. After rebooting you should be able log in using the 4-digit PIN. If you are still unable to use the PIN, go for our next fix.
Fix-6 Check if CNG Key Isolation is running-
CNG Key Isolation is a LSA service which provides security to keys (passwords, PIN) or any other cryptographic service. Now, check if it is manually running on your device.
1. Press Windows Key+R to launch Run, and type “services.msc” and hit Enter. Services window will open.
2. Now, scroll down to find “CNG Key Isolation” and double click on it.
3. Now, in the CNG Key Isolation Properties window, check the ‘Service Status:’ as “Running” condition and also check if the “Startup type:” is “Manual“.
If the startup is set as anything other than “Manual“, click on “Startup type:” to set it as “Manual“. Now, click on “Start” then click on “Apply” and “OK” to save the changes.
Close Services window. Reboot your computer. After rebooting your computer, you should be able to log in to your computer with PIN easily.
Sambit is a Mechanical Engineer By qualification who loves to write about Windows 10 and solutions to weirdest possible problems.