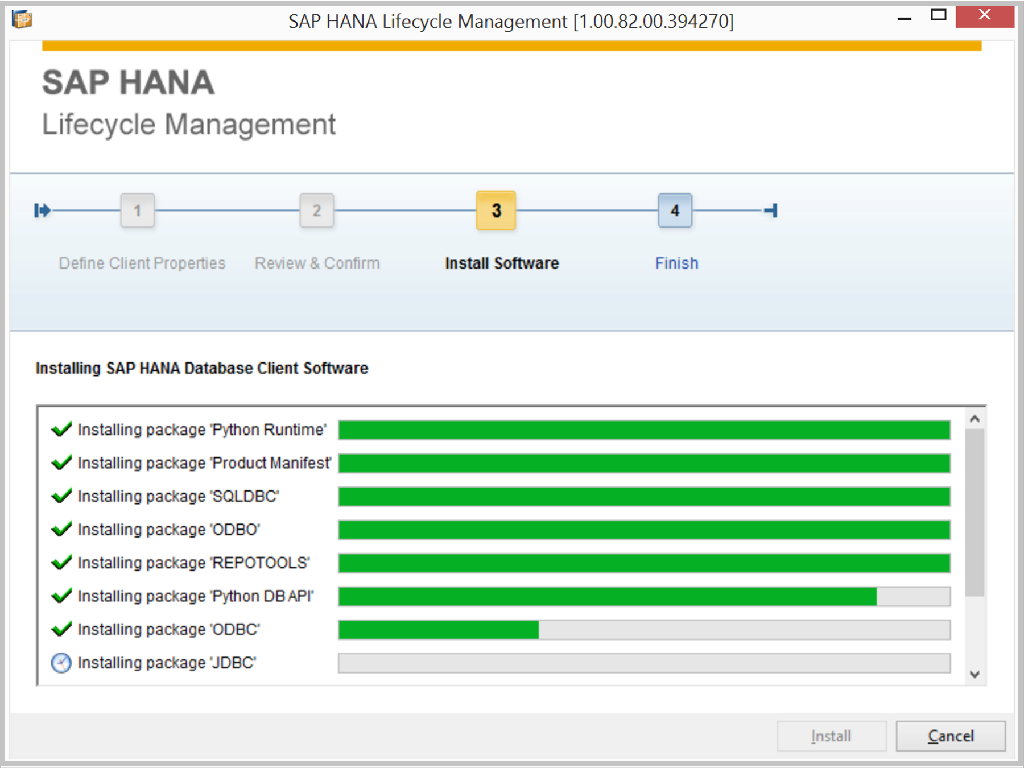
Download the compress utility SAPCAR. Extract the SAP HANA CLIENT 2.0 installation file using the SAPCAR compress utility. Install the SAP HANA CLIENT 2.0; In the 32bit version of the Microsoft ODBC Administrator, create an ODBC DSN to the HANA database. In Crystal Reports, create a new report using an ODBC connection to HANA. SAPCAR -xvf SAPHOSTAGENT17715.SAR x sldreglib.dll x xml71d.dll x SIGNATURE.SMF SAPCAR: 51 file(s) extracted To start the installation, execute below command, saphostexec.exe -install. Install saposcol -b C:usrsapexesaposcol.exe –p service; Sapcar will unpack.sar files. Sapcar –xvf Installation Under Windows. Before the installation, ensure that you have installed the specified Microsoft security patch in accordance with the instructions in SAP Note 1375494. Additionally you will need to install the latest.
Symptom
- How to report off HANA?
- How to connect to HANA database using an ODBC connection in Crystal Reports?
Environment
- SAP Crystal Reports 2013
- SAP Crystal Reports 2016
- HANA 2.0
Resolution
- To connect to HANA via an ODBC connection in Crystal Reports:
- Download the 32bit version of the SAP HANA Client.
- Download the compress utility SAPCAR.
- Extract the SAP HANA CLIENT 2.0 installation file using the SAPCAR compress utility.
- Install the SAP HANA CLIENT 2.0
- In the 32bit version of the Microsoft ODBC Administrator, create an ODBC DSN to the HANA database.
- In Crystal Reports, create a new report using an ODBC connection to HANA
- Below are the above steps in more details:
- Download the 32bit version of the SAP HANA Client, because Crystal Reports is a 32bit application.
- 1.1 Go to the SAP Software Downloads website at: https://launchpad.support.sap.com/#/softwarecenter
- 1.2 In the SAP Software Downloads website, under the tab “SUPPORT PACKAGES & PATCHES”, select the following:
- By Category
- SAP IN-MEMORY (SAP HANA )
- HANA PLATFORM EDITION
- SAP HANA PLATFORM EDITION
- SAP HANA PLATFORM EDITION 2.0
- SAP HANA CLIENT 2.0
- 1.3 In the SAP HANA CLIENT 2.0 download page, in the operating system drop-down list, select: “WINDOWS SERVER ON IA32 32BIT”
- 1.4 Download the latest SAP HANA CLIENT 2.0
- Download the compress utility SAPCAR:
- 2.1 Go to the SAP Software Downloads website at: https://launchpad.support.sap.com/#/softwarecenter
- 2.2 In the SAP Software Downloads website, under the tab “SUPPORT PACKAGES & PATCHES”, select the following:
- By Category
- SAP TECHNOLOGY COMPONENTS
- SAPCAR
- SAPCAR 7.21 ( Version number may be different )
- 1.3 In the SAPCAR download page, in the operating system drop-down list, select: “WINDOWS SERVER ON IA32 32BIT”
- 1.4 Download the latest SAPCAR compress utility
- Extract the SAP HANA CLIENT 2.0 installation file using the SAPCAR compress utility:
- 3.1 On your local computer, create a folder for the SAP HANA CLIENT. ( For example: HANA_CLIENT )
- 3.2 Copy the SAP HANA CLIENT file in the folder. ( For example: Copy the file: IMDB_CLIENT20_004_142-80002084.SAR, to the folder: HANA_CLIENT )
- 3.3 Copy the SAPCAR compress utility in the same folder. ( For example: Copy the file: SAPCAR_1211-80000936.EXE, to the folder: HANA_CLIENT )
- 3.4 In MS Windows, open a Command prompt. ( CMD )
- 3.5 Navigate to the folder, where you copied the SAP HANA CLIENT installation file. ( In this example: HANA_CLIENT )
- 3.6 Type the following command to extract the SAP HANA CLIENT file:
<SAPCAR FILE NAME.EXE> -xvf < SAP HANA CLIENT FILE NAME.SAR>
Substitute in the above command line the SAPCAR executable, and the SAP HANA CLIENT file name.
For example, if we have the following files:
- SAP HANA CLIENT FILE NAME : IMDB_CLIENT20_004_142-80002084.SAR
- SAP CAR FILE NAME : SAPCAR_1211-80000936.EXE
Then the command will be:
SAPCAR_1211-80000936.EXE -xvf IMDB_CLIENT20_004_142-80002084.SAR
It will extract all the SAP HANA CLIENT files. - Install the SAP HANA CLIENT 2.0
- 4.1 In MS File Explorer, navigate to the folder where you copied the SAP HANA CLIENT.
- 4.2 Navigate to the folder: SAP_HANA_CLIENT
- 4.3 Double click on the file: hdbsetup.exe
- 4.4 In the SAP HANA Database Client Installation window, click “Next”
- 4.5 In the “Review & Confirm” step, click “Install”
- 4.6 Once installed successfully, click “Finish”
- Create an ODBC DSN to the HANA database in the 32bit version of the Microsoft ODBC Administrator:
- 5.1 Open the 32bit version of the Microsoft ODBC Data Source Administrator. ( C:WindowsSysWOW64odbcad32.exe )
- 5.2 In the ODBC Data Source Administrator, under the tab 'System DSN', click 'Add'
- 5.3 In the Create New Data Source window, select the ODBC Driver: HDBODBC32, then click Finish.
- 5.4 In the SAP HDB window, enter:
- Data Source Name
- Description
- HANA Server:Port
- 5.5 Click 'Connect' to test the connection.
- 5.6 Enter the HANA database user name and password, and click 'OK'
- If the information provided is correct, it will display: Connect successful!
- If it fails, then verify the HANA server and port number are correct, as well as the user name and password, until it is successfull. If you need assistance, contact your HANA database administrator.
- 5.6 Click 'OK' to create the ODBC DSN.
- In Crystal Reports, create a new report using an ODBC connection to HANA
- 6.1 In Crystal Reports, under the menu “File” select “New - Blank Report…”
- 6.2 In the “Database Expert” windows, under “Available Data Sources”, expand “Create New Connection”
- 6.3 Under “Create New Connection”, double click on 'ODBC (RDO)'
- 6.4 In the ODBC window, select the ODBC DSN that points to the HANA database in the list of Data Source Name, and click “Next”
- 6.5 In the Connection Information screen, enter the user name and password to the HANA database, and click “Finish”
- 6.6 Back to the “Database Expert” window, add the desired table to the report, and click “OK”
- 6.7 In the report design, add database fields to the “Details” section of the report.
- 6.8 Save the report.
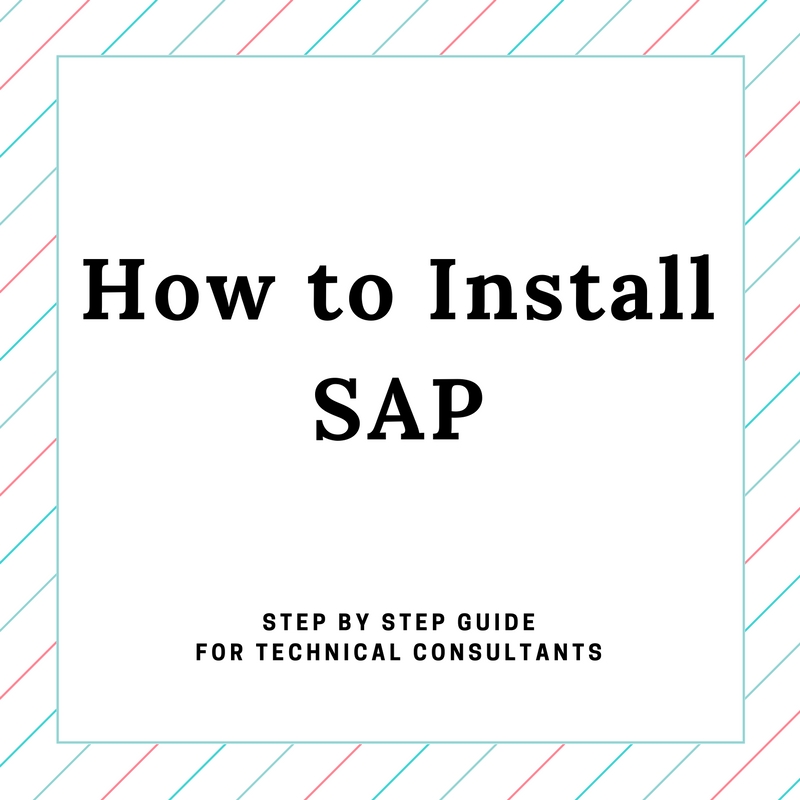
Keywords
CR , KBA , BI-RA-CR , Crystal Reports designer or Business View Manager , How To
