On most remote control software, you select 'Ctrl-Alt-Del' from the menu to send the command to the remote PC. The option key on the mac keyboard is also labeled alt and there is usually a delete key, too on larger / external keyboards. Trying the Ctrl + Alt + End combination; Method 2: Using the On-Screen Keyboard. In the Remote Desktop Session search for the On-Screen Keyboard and open it. Note: You can also open it through typing ‘osk ‘ in the run command window. Opening On-Screen Keyboard through Run; Now on the On-Screen Keyboard try pressing the Ctrl + Alt + Del. Equivalent of CTRL + ALT + DEL on Mac: If you are a long time Windows user who has switched to the Mac, to carry out the CTRL + ALT + Escape function on Mac, press Command ⌘ + Option ⌥ + Escape keys together. A task manager will be displayed however it will be called Force Quit Applications, from this tool you can click on the program name.
This case is very simple: a Windows keyboard is not equal with a Mac keyboard. And especially if you don’t properly install Windows with the Bootcamp utility, along with adequate drivers or support files – all these things can cost you a bad mood and shiny day spent in the office.
Yet another pain for Windows System Administrators. Naturally, if you have a user with a Macbook using it on their workplace, I assume you would want to join their “Windows partition” to your domain for obvious reasons: Windows integrated authentication to network resources, access to network printers, NTFS shares, authentication to various Internet proxies, security issues and many different services – you name it. Here also comes the problem with hitting control+alt+delete combination, because user is required to use this key combination in order to log into the domain. One minor problem is that the DELETE button on your Macbook might not work as well. Here is one forum discussion which proves that.
If you are in this situation, make sure you plug a USB keyboard and mouse into the Macbook while logged in Windows partition, so the system could be able to install internal drivers – this step is not required but it can make you feel more comfortable doing the next steps.
Ok, there is one small program named SharpKeys that saved my life. As per the author:

“SharpKeys is a utility that manages a Registry key that allows Windows to remap one key to any other key. Included in the application is a list of common keyboard keys and a Type Key feature to automatically recognize most keyboard keys.”
Idea is simple. Remapping some of the keys on your Macbook keyboard will make your ctrl+alt+delete combination work out.
In my case the Control key was working, but the Alt and Delete keys didn’t work, even using the Fn key. I had to sacrifice two Mac keys to replace them with Alt and Delete. The Command key was acting as Windows key, so I made the left Windows key the new left Alt key. And of course, I sacrificed the Delete key which was acting as Backspace. I just swapped its function from Backspace to Delete.
After you install SharpKeys, launch the program and click Add. Then click “Type Key” under the left column “Map this key” – and now press the left Command key. Next, click “Type Key” under the right column “To This Key” – now scroll down and find the entry “Special: Left Alt (00_38)”. Click OK, then Write to Registry button. Repeat this process for the Delete key by finding entry “Special: Backspace (00_0E)” in the left column and replacing it with “Special: Delete (E0_53)” in the right. Reboot for the changes to apply.
You may choose and remap only those keys that are most suitable for you, you shouldn’t stick to this arrangement. Repeat this process for all keys that need to be remapped and then do a restart.
If you decide to restore the Mac keyboard to its original state, just open SharpKeys, delete all records and press Write to Registry.
What are your resolutions?
Be the first to hear when we publish a new how-to guide, review or listicle.
Are you new to MAC and trying to find the equivalent of Ctrl+Alt+Delete on a MAC to end a program? Usually when your PC is frozen and you want to end a program, you do a Ctrl+Alt+Delete. If you are someone who is used to working in the Windows operating system and have recently switched over to the MAC operating system, you may be searching to find the equivalent to Ctrl+Alt+Delete on a MAC. The MAC operating system does have its own standard version of the Ctrl+Alt+Delete on a MAC for opening the Task Manager, but it is, of course, different from Windows.
Differences Between the Task Manager in Windows and MAC
In Windows, when you open the Task Manager by pressing Ctrl+Alt+Delete, you can see a lot of features and information. But, in MAC, when you go to the Task Manager, these features are split into different apps. In MAC, you have to use the shortcut Command+Option+Esc to close misbehaving applications.
Function of Command+Option+Esc and Force Quit Option
To force quit misbehaving applications in Windows, you use the Ctrl+Alt+Delete option, but instead of the Ctrl+Alt+Delete, on a MAC the equivalent to it is Command+Option+Esc. This option is very useful when you are in full screen mode playing games or watching videos. By pressing Command+Option+Esc, you can open the Force Quit dialog box. This option works when your MAC is not responding due to some “hung up” application. In some cases, if this shortcut is also not working, then you need to force the machine to shutdown and restart.

The Force Quit window can also be opened by going to the menu bar in your screen and selecting the “Force Quit” option. Once you have the window open, you can scroll down from the list of programs displayed to select the program you need to forcefully close.
Features of the Activity Monitor
Force Quit window will display only the hung up applications. It does not display CPU or memory usage details, resource usage information and a lot of other statistics like the Task Manager does on Windows when you press Ctrl+Alt+Delete. On a MAC, you have to press Command+Space to view such information. It will open up spotlight search where you need to type “Activity Monitor”. Now press the OK button. It will open the Activity Monitor window. Here, you can see the list of programs and other related processes that are running on your computer. Information such as memory, CPU usage, network tab, disk etc. will be displayed here. You can also close the applications that are running currently from here by selecting the corresponding programs and closing it by clicking “X” sign and then click Quit. If the application is not responding, you have to force quit it.
Dealing with Startup Programs
To manage startup programs in Windows we use Ctrl+Alt+Delete. But, instead of the Ctrl+Alt+Delete, on a MAC its equivalent is the “System Preferences” option in the Apple menu. Next, go to the option “Users and Groups” and select the user you want to manage. The applications that are checked under that user will be started at the launch of the system. If you wish to add more applications to your startup programs list, you can drag and drop the application to this screen.
Conclusion
Control Alt Delete Mac Remote Desktop
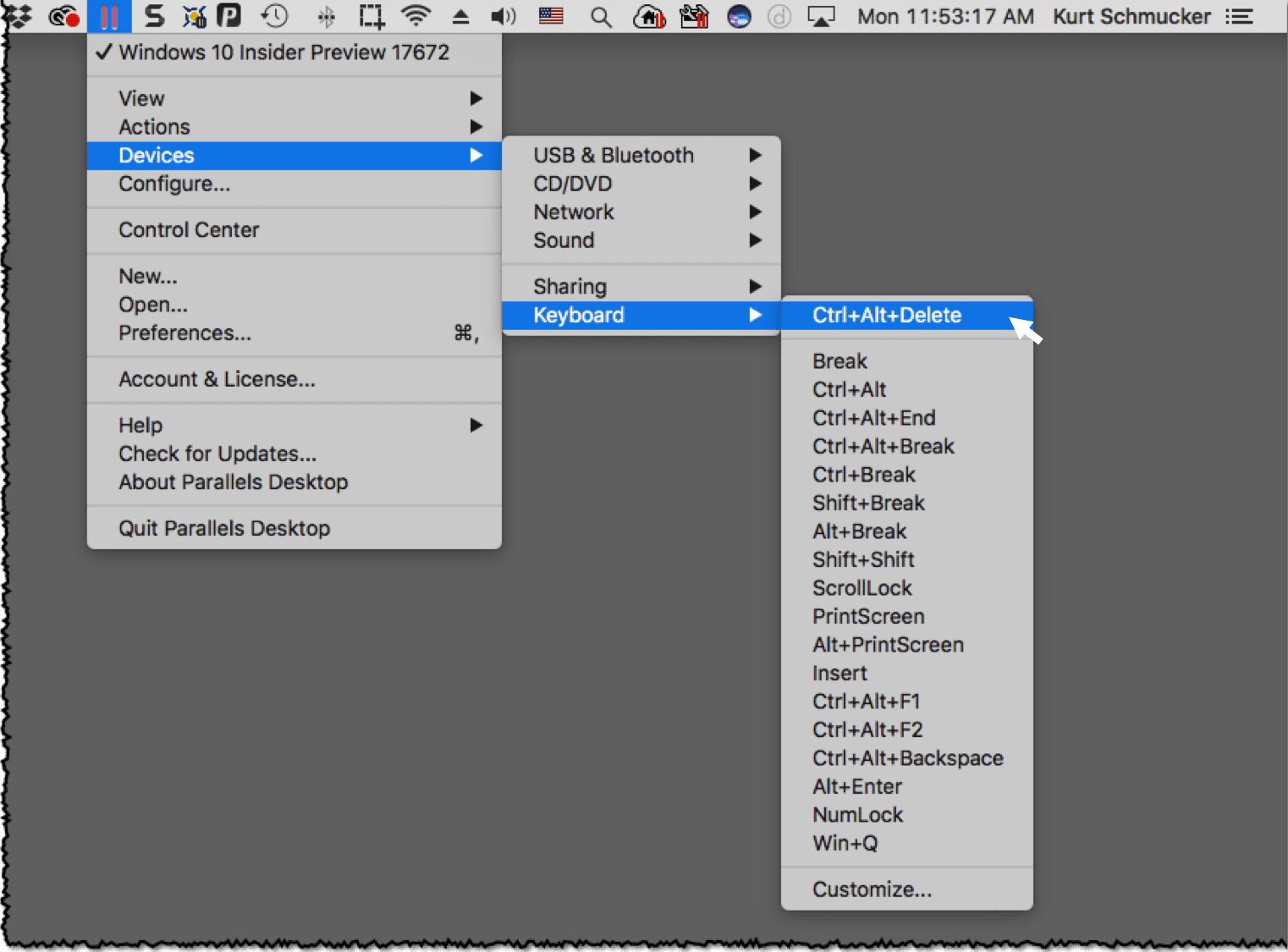
Control Alt Delete Mac Keyboard
It may be slightly difficult for a user who is used to Windows, but using the above alternatives you can find the equivalent to Ctrl+Alt+Delete on a MAC to manage your work and save time.